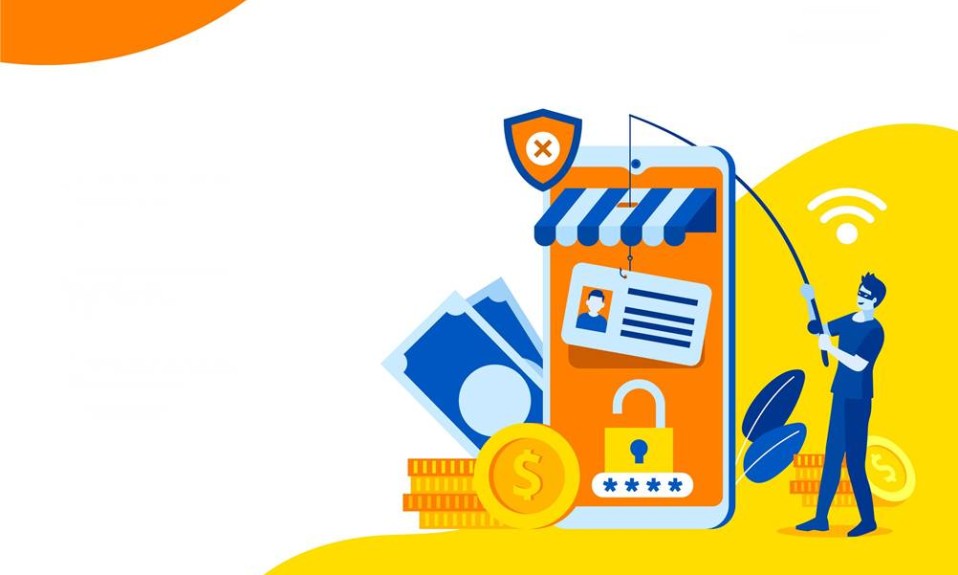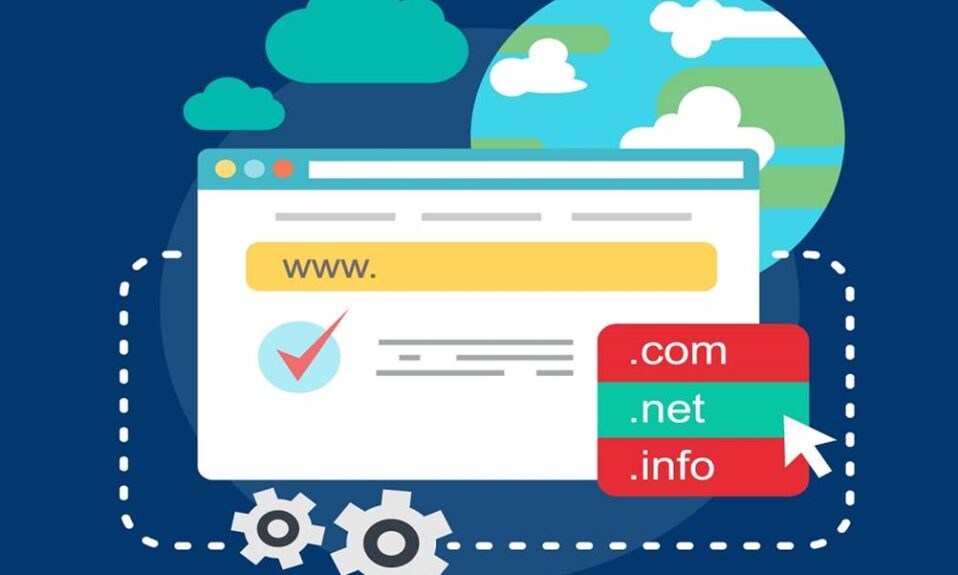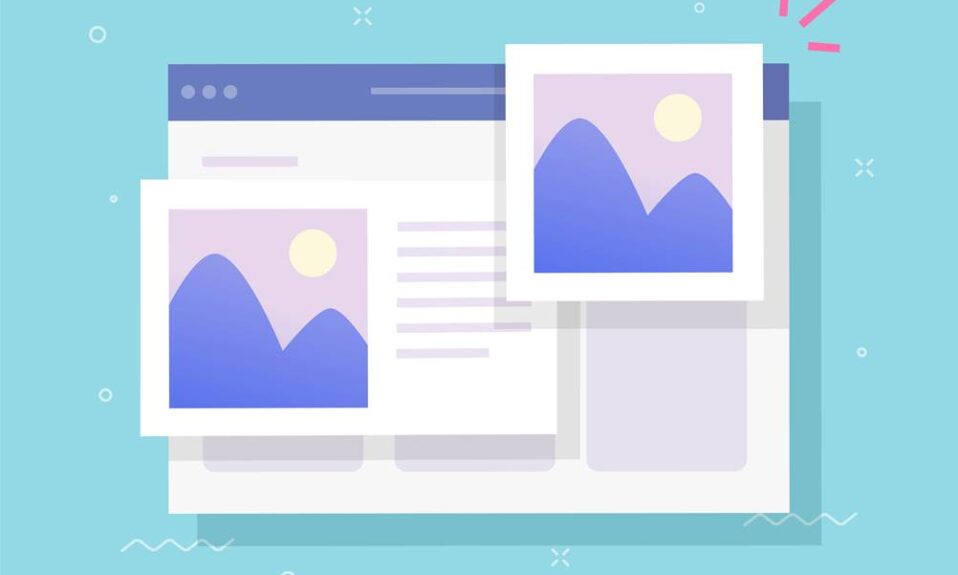Como instalar o WooCommerce?
As lojas virtuais caíram no gosto dos consumidores, porque elas trazem agilidade e comodidade para as compras. Então, investir em um e-commerce, seja para vender produtos físicos ou digitais, pode ser uma boa ideia agora.
Uma dúvida comum de quem está entrando nesse ramo é qual é a melhor forma de transformar seu site em uma loja virtual. Para quem já tem um site no WordPress, o plugin WooCommerce é a melhor opção para começar um e-commerce.
Se esse é o seu caso, você precisa conhecer o WooCommerce e saber como instalá-lo para aproveitar suas vantagens. Para lhe ajudar, explicamos abaixo o que é o WooCommerce e como instalar esse plugin em seu site. Vamos lá?
O que é WooCommerce
WooCommerce é um plugin de lojas virtuais do WordPress de código aberto. Ele é a melhor opção para quem já tem site em WordPress, porque é integrado com esse endereço e oferece diversas funcionalidades.
O WooCommerce possibilita, por exemplo, que você venda produtos físicos, digitais e até assinaturas. Ele também disponibiliza diversos modos de pagamento, como boleto, cartão de crédito, débito ou transferência, e você pode escolher os mais adequados para seu negócio.
Outra vantagem que o WooCommerce oferece é a emissão de relatórios, que reúnem informações sobre sua loja, como produtos mais vendidos e dados de clientes. Por ser de código aberto, esse plugin ainda permite que você faça alterações e integrações com outros aplicativos para que sua loja virtual tenha o visual de sua empresa e as funcionalidades necessárias para realizar um bom serviço.
Como instalar o WooCommerce
Para instalar o plugin em seu site, primeiro você deve acessar a área de administração do WordPress. Depois, é só seguir os passos que listamos abaixo:
1. Faça o download do plugin
Após fazer seu login, o primeiro passo é baixar o WooCommerce em seu site. Para fazer o download, siga as instruções:
– Acesse “Plugins” no menu que está do lado esquerdo do dashboard;
– Clique em “adicionar novo”;
– Na barra de pesquisa, procure por “WooCommerce”;
– Quando encontrar o plugin, clique em “instalar agora”;
– Nesse momento, a instalação vai começar. Quando ela acabar, clique em “Ativar”.
Depois de ativado, o WooCommerce vai aparecer no menu esquerdo de sua tela.
2. Crie as páginas essenciais
Com o plugin instalado em seu site, é a hora de configurá-lo para que ele atenda às necessidades da sua loja! Assim que a instalação do WooCommerce é finalizada, aparece na tela uma mensagem de boas-vindas.
Para configurar o plugin, basta clicar no botão roxo “Run the Setup Wizard” na mensagem. Se você acabar clicando no botão ao lado, para pular essa fase, não se preocupe. Para voltar à configuração do plugin é só:
– Acessar o WooCommerce;
– Clicar em “Ajuda”;
– Depois em “Assistente de Instalação”;
– E confirmar a ação no botão “Let’s go”.
Em seguida, você vai para a Page Setup, onde o WooCommerce informa e cria as páginas essenciais de sua loja. São elas: Shop, Cart, Checkout e My Account.
Shop é a página em que os produtos são exibidos, já Cart é o carrinho do cliente. Checkout é a página em que os consumidores finalizam a compra e My Account é a área para clientes cadastrados, em que eles podem administrar seus pedidos, como ver detalhes de compras realizadas. Para concordar com a criação das páginas, clique em “Continue”.
3. Forneça sua localidade
Após a Page Setup, você vai para a página Store Locale. Aqui, você deve informar de qual país é sua loja e definir a moeda que será utilizada nas vendas. Se você for vender produtos físicos, também tem que informar as unidades de peso e dimensão usadas para medi-los. Depois de configurar esses itens, clique em “Continue” para ir para o próximo passo.
4. Informe sobre o envio e taxas
Em Shipping & Tax, é preciso informar se você vai ser responsável pelo envio dos produtos aos clientes e se haverá cobrança de taxas pelo serviço. Se sua loja não vender produtos físicos, basta não preencher esses campos.
Se seu e-commerce vender mercadorias físicas, mas não houver cobrança de taxa, você deve deixar o segundo campo em branco. Após preencher a página da maneira mais adequada para seu negócio, clique em “Continue” para seguir configurando o plugin.
5. Escolha métodos de pagamento
Nessa etapa da configuração, você tem que escolher os modos de pagamento que vai oferecer para os clientes. Algumas das opções iniciais que o WooCommerce oferece são o pagamento por PayPal, transferência e cartão de crédito.
Caso você queira adicionar mais opções, é possível colocar extensões com outros métodos de pagamento. E lembre-se de que os modos selecionados nessa primeira configuração podem ser modificados depois, se você perceber que está faltando uma opção interessante para seu público. Quando terminar de selecionar as formas de pagamento, clique em “Continue”.
6. Adicione seus produtos
Depois de selecionar os métodos de pagamento adequados para sua loja, a instalação e configuração do WooCommerce estão finalizadas! Nesse momento, você deve adicionar seus produtos no plugin para poder começar a vendê-los pela internet. Para adicioná-los, vá em:
– WooCommerce no menu esquerdo;
– Clique em “Products”;
– E depois em “Create your first product”.
Em seguida, você deve informar o nome do produto e suas principais características. Já na sessão “Product Data”, você consegue personalizar o produto. O mais indicado é começar com um tipo simples de mercadoria para entender melhor essa etapa.
Nela, você é capaz de adicionar o preço do produto, o inventário (para definir a disponibilidade da mercadoria) e até informar se a peça deve ser vendida de forma individual.
Nessa sessão, você também deve adicionar os pesos e medidas da mercadoria para o envio, pode vincular outros produtos a ela e atributos, como cores e títulos. Você ainda pode permitir que os clientes publiquem análises sobre as mercadorias e tenham notas de compras.
Além de mercadorias físicas, você pode adicionar ao plugin produtos virtuais, agrupados, externos, variáveis e para download. Para colocá-los em seu WooCommerce é só acessar “Product Type” e selecionar o tipo de produto que você vai oferecer. Depois de adicionar seus produtos, você já pode iniciar as atividades de sua loja online!
O WooCommerce é a melhor opção para quem já possui um site no WordPress, porque ele é integrado, possui diversas funcionalidades e ainda é fácil de ser instalado, não é mesmo?
Então, escolha esse plugin para estruturar seu e-commerce em seu site. E, agora que você sabe como instalar o WooCommerce, veja também motivos para não utilizar temas piratas no WordPress!